- Come installare MDM, GDM, KDM, LXDM, SDDM e SLiM.
Panoramica
I display manager vengono utilizzati per fornire schermate di accesso e quindi fungono da barriere protettive di sicurezza per impedire l'accesso non autorizzato al sistema.
Sono anche chiamati Login Manager . Come con diversi ambienti desktop, diversi display manager richiederanno diverse risorse di sistema per essere eseguiti e forniranno i propri stili, interfacce e funzionalità unici. Le funzionalità comunemente condivise, in particolare per quanto riguarda la selezione dei display manager elencati di seguito, includono la personalizzazione/l'assegnazione di temi, l'accesso automatico e la selezione di più ambienti desktop.
GDM
GDM - G nome D isplay Manager - è progettato per l'uso con Gnome 3. Supporta l'assegnazione di temi, il login automatico e il rilevamento automatico e l'uso di più ambienti desktop. In particolare per coloro che utilizzano Gnome 3. GDM è in genere accoppiato solo con un ambiente desktop Gnome perché GDM dipende da una grande quantità del desktop Gnome come dipendenze. GDM può essere installato immettendo il seguente comando:
utente $ pamac installa gdmPer abilitare GDM come display manager predefinito usa il comando:
utente $ systemctl abilita gdm.service --forcePer installare il tema specifico di Manjaro per GDM puoi usare il comando:
utente $ pamac install manjaro-gdm-themeSe si utilizza Plymouth, il servizio da abilitare è
utente $ systemctl abilita gdm-plymouth.service --forceLXDM
LXDM - il D isplay M anager leggero per X -Windowsl'utilizzo con qualsiasi ambiente desktop. Supporta temi, login automatico, facile selezione di più lingue e rilevamento automatico e utilizzo di più ambienti desktop. Per installare LXDM, inserisci il comando:
utente $ pamac installa lxdmPer abilitare LXDM come display manager predefinito utilizzare il comando:
utente $ sudo systemctl abilita lxdm.service --forceSe si utilizza Plymouth, il servizio da abilitare è
utente $ systemctl abilita lxdm-plymouth.service --forceSDDM
SDDM è un display manager basato su QML relativamente nuovo e leggero con dipendenze minime per l'utilizzo con qualsiasi ambiente desktop. Supporta temi, login automatico e rilevamento automatico e utilizzo di più ambienti desktop. Per installare SDDM, inserisci il comando:
utente $ pamac install sddmPer abilitare SDDM inserisci il comando:
utente $ sudo systemctl abilita sddm.service --forceSe si utilizza Plymouth, il servizio da abilitare è
utente $ systemctl abilita sddm-plymouth.service --forceLightDM
LightDM è un light display manager con dipendenze minime. Per installare LightDM, inserisci il comando:
utente $ pamac installa lightdmPer abilitare LightDM come display manager predefinito utilizzare:
utente $ sudo systemctl abilita lightdm.service --forceSe si utilizza Plymouth, il servizio da abilitare è
utente $ systemctl abilita lightdm-plymouth.service --forceCon LightDM, dovrai anche installare e configurare un messaggio di benvenuto. Se non installi un messaggio di benvenuto, non funzionerà. Ci sono molti saluti per LightDM. Tratteremo due dei saluti più comunemente usati dalle edizioni Manjaro.
Saluti Lightdm
Slick Greeter
Installa il messaggio di benvenuto e lo strumento di configurazione:
utente $ pamac install lightdm-slick-greeter lightdm-settingsModifica il file /etc/lightdm/lightdm.conf . Per istruzioni su come modificare un file di proprietà di root consulta questa guida .
Individua la sezione [Seat:*] . All'interno di quella sezione individuare la riga contenente greeter-session= e sostituire l'intera riga con
/etc/lightdm/lightdm.conf[Posto a sedere:*] .... greeter-session=lightdm-slick-greeter ...
Lo slick-greeter viene fornito con un file di configurazione funzionante ma puoi facoltativamente eseguire l'applicazione "Finestra di accesso" (lightdm-settings) e personalizzare il greeter in molti modi.
Saluto GTK
Installa il messaggio di benvenuto e lo strumento di configurazione:
utente $ pamac install lightdm-gtk-greeter lightdm-gtk-greeter-settingsModifica il file /etc/lightdm/lightdm.conf . Per istruzioni su come modificare un file di proprietà di root consulta questa guida .
Individua la sezione [Seat:*] . All'interno di quella sezione individuare la riga contenente greeter-session= e sostituire l'intera riga con
/etc/lightdm/lightdm.conf[Posto a sedere:*] .... greeter-session=lightdm-gtk-greeter ....
Il messaggio di benvenuto gtk viene fornito con un file di configurazione funzionante, ma puoi facoltativamente eseguire l'applicazione "LightDM GTK + Greeter Settings" (lightdm-gtk-greeter-settings) e personalizzare il messaggio di benvenuto in molti modi.
Entrata
Entrance è un DM configurabile progettato per l'ambiente desktop Enlightenment che consente la selezione di più temi, icone e l'abilitazione di tastiere virtuali. L'installazione predefinita offre uno sfondo con icone visualizzate in modo casuale per ciascun account utente, sebbene sia possibile specificare un'icona fissa e icone personalizzate compilate e aggiunte. Quando sono installati più temi di entrata, è possibile visualizzare un tema predefinito all'avvio e singoli temi che vengono visualizzati per ogni utente quando inizia l'accesso. L'ingresso è disponibile in Arch User Repository (AUR) e può essere installato utilizzando il seguente comando:
utente $ pamac build ingresso-gitPer abilitare Entrata come display manager predefinito eseguire il comando:
utente $ sudo systemctl abilita entrata.servizio --force
- Personalizza LXDM utilizzato dai gusti XFCE, Cinnamon e Openbox
LXDM è responsabile di fornire la schermata di accesso, in cui è possibile selezionare la lingua e l'ambiente desktop preferiti per i propri account utente personali. Funziona anche come barriera di sicurezza protettiva per impedire l'accesso non autorizzato al sistema.
LXDM può ancora essere facilmente personalizzato per soddisfare i gusti e le preferenze personali, inclusa la possibilità di abilitare l'accesso automatico, cambiare l'immagine di sfondo, rimuovere il menu della lingua e disabilitare l'elenco degli utenti.
Opzione 1: utilizzo dello strumento di personalizzazione
L' applicazione di configurazione LXDM si trova in Sistema nei menu XFCE e Cinnamon. Gli utenti di Openbox lo troveranno anche in Sistema se utilizzano l'applicazione Openbox AppFinder . In alternativa, la ricerca di lxdm in Synapse produrrà il risultato corretto. Per avviare dalla riga di comando utilizzare
utente $ sudo lxdm-configOpzione 2: modifica manuale del file di configurazione
Per eseguire una o tutte queste attività, sarà necessario prima aprire il file di configurazione LXDM (lxdm.conf) utilizzando il terminale. La sintassi del comando per aprire il file di configurazione LXDM è:
utente $ sudo [editor di testo] /etc/lxdm/lxdm.confAd esempio, se desideri modificare il file all'interno del terminale utilizzando nano (un editor di testo standard basato su terminale), inserisci:
utente $ sudo nano /etc/lxdm/lxdm.confAltrimenti, se hai installato la versione completa di Manjaro (cioè non la NET-Edition), potresti trovare più semplice utilizzare l' editor di testo gedit preinstallato . Questo aprirà il file di configurazione come documento, facilitando la lettura e la modifica. Per usare invece gedit , inserisci:
utente $ sudo gedit /etc/lxdm/lxdm.confAbilitazione dell'accesso automatico
È possibile ignorare completamente la schermata di accesso e accedere direttamente all'ambiente desktop scelto all'avvio di Manjaro. Per fare ciò, sono necessari due passaggi fondamentali: in primo luogo, sarà necessario impostare l'account utente per l'accesso automatico e, in secondo luogo, sarà poi necessario indicare il particolare ambiente desktop da avviare.
Passaggio 1: impostare l'utente
Il primo passaggio consiste nell'impostare l'accesso automatico al proprio account personale. Questa operazione viene eseguita nella sezione seguente, situata nella parte superiore del file di configurazione LXDM:
/etc/lxdm/lxdm.conf[base] ## rimuovere il commento e impostare il nome utente di accesso automatico per abilitare l'accesso automatico # accesso automatico=dgod
Ad esempio, LXDM è stato configurato di seguito per consentire l'accesso automatico a un account utente personale denominato "carl":
/etc/lxdm/lxdm.conf[base] ## rimuovere il commento e impostare il nome utente di accesso automatico per abilitare l'accesso automatico login automatico=carl
Assicurati che non ci siano spazi tra il comando autologin= e il nome del tuo account utente personale. Una volta completato, è necessario eseguire il secondo e ultimo passaggio di impostazione dell'ambiente desktop predefinito per l'avvio automatico.
Passaggio 2: impostare l'ambiente desktop
È necessario assicurarsi in quale ambiente desktop deve essere avviato e/o se sono stati installati più ambienti desktop. Questo è impostato nella sezione seguente, situata nella parte superiore del file di configurazione:
/etc/lxdm/lxdm.conf## sessione o desktop predefinito utilizzato quando nessuna configurazione a livello di sistema sessione=/usr/bin/startxfce4
In questo esempio, l'ambiente desktop predefinito è già stato impostato su XFCE poiché questa era l'edizione Manjaro installata. Se hai installato un'edizione diversa (ad esempio Gnome/Cinnamon o KDE), la sessione elencata sarà diversa. Dove non c'è un hash ('#') all'inizio di session= (il che significa che questo comando non verrà ignorato) e l'ambiente desktop desiderato è stato elencato, allora puoi salvare le tue modifiche e chiudere il file di configurazione con:
- nano : premi CTRL e 'x' per uscire, 'y' per salvare e <invio> per terminare, oppure
- gedit : Seleziona l'opzione 'salva' e poi chiudi la finestra.
Altrimenti, per impostare l'ambiente desktop desiderato:
- Se presente, rimuovere l'hash ('#') all'inizio di session=
- Rimuovi l'ambiente desktop esistente elencato (o qualsiasi altro testo come 'lxdm') da session=/usr/bin/ [testo da rimuovere] e
- Aggiungi il comando per avviare l'ambiente desktop scelto/installato alla fine di session=/usr/bin/ .
Esempi per diversi ambienti desktop sono stati elencati di seguito:
- Per avviare XFCE :
/etc/lxdm/lxdm.conf## sessione o desktop predefinito utilizzato quando nessuna configurazione a livello di sistema sessione=/usr/bin/startxfce4
- Per avviare KDE :
/etc/lxdm/lxdm.conf## sessione o desktop predefinito utilizzato quando nessuna configurazione a livello di sistema session=/usr/bin/startplasma-x11
- Per avviare Gnome :
/etc/lxdm/lxdm.conf## sessione o desktop predefinito utilizzato quando nessuna configurazione a livello di sistema session=/usr/bin/gnome-session
- Per iniziare la cannella :
/etc/lxdm/lxdm.conf## sessione o desktop predefinito utilizzato quando nessuna configurazione a livello di sistema session=/usr/bin/gnome-session-cinnamon
- Per avviare Razor-QT :
/etc/lxdm/lxdm.conf## sessione o desktop predefinito utilizzato quando nessuna configurazione a livello di sistema session=/usr/bin/razor-session
- Per avviare OpenBox :
/etc/lxdm/lxdm.conf## sessione o desktop predefinito utilizzato quando nessuna configurazione a livello di sistema session=/usr/bin/openbox-session
- Per avviare LXDE :
/etc/lxdm/lxdm.conf## sessione o desktop predefinito utilizzato quando nessuna configurazione a livello di sistema sessione=/usr/bin/lxsession
Una volta completate le modifiche, puoi salvare le modifiche e chiudere il file di configurazione:
- nano : premi CTRL e 'x' per uscire, 'y' per salvare e <invio> per terminare, oppure
- gedit : Seleziona l'opzione 'salva' e poi chiudi la finestra.
Riavvia il sistema per rendere effettive le modifiche.
Facoltativo: abilita l'accesso automatico al timeout
Oltre a bypassare completamente la schermata di accesso, è anche possibile accedere automaticamente dopo aver atteso un certo periodo di tempo. In questo caso, dopo l'avvio nella schermata di accesso, attenderà un determinato periodo di tempo prima di accedere automaticamente. Questo è impostato nella sezione seguente, situata nella parte superiore del file di configurazione:
/etc/lxdm/lxdm.conf## rimuovere il commento e impostare il timeout per abilitare l'accesso automatico al timeout, ## il valore dovrebbe >=5 #timeout=10
- Rimuovi l'hash ('#') dall'inizio di timeout= per attivarlo e
- Impostare il numero di secondi di attesa alla schermata di login, se diverso dal valore predefinito di 10. Come indicato sopra il comando, il numero di secondi specificato non deve essere inferiore a 5.
Ad esempio, LXDM è stato configurato di seguito per abilitare l'accesso automatico al timeout dopo aver atteso 30 secondi:
/etc/lxdm/lxdm.conf## rimuovere il commento e impostare il timeout per abilitare l'accesso automatico al timeout, ## il valore dovrebbe >=5 tempo scaduto=30
Una volta completate le modifiche, puoi salvare le modifiche e chiudere il file di configurazione:
- nano : premi CTRL e 'x' per uscire, 'y' per salvare e <invio> per terminare, oppure
- gedit : Seleziona l'opzione 'salva' e poi chiudi la finestra.
Riavvia il sistema per rendere effettive le modifiche.
Disabilita l'accesso automatico
Per ripristinare la schermata di accesso, modificare nuovamente il file di configurazione LXDM e commentare le righe che iniziano con autologin= e session= . Un esempio è fornito di seguito.
/etc/lxdm/lxdm.conf[base] ## rimuovere il commento e impostare il nome utente di accesso automatico per abilitare l'accesso automatico #session=/usr/bin/startxfce4 ... ## sessione o desktop predefinito utilizzato quando nessuna configurazione a livello di sistema #session=/usr/bin/openbox
Una volta completate le modifiche, salva le modifiche e chiudi il file di configurazione:
- nano : premi CTRL e 'x' per uscire, 'y' per salvare e <invio> per terminare, oppure
- gedit : Seleziona l'opzione 'salva' e poi chiudi la finestra.
Modifica dell'immagine di sfondo
Una volta che l'ambiente desktop scelto è stato scaricato (ad esempio un file immagine .png o .jpg ), può essere impostato nella seguente sezione, situata nella parte superiore del file di configurazione:
/etc/lxdm/lxdm.conf## sfondo del saluto # bg=/usr/share/backgrounds/default.png
Come illustrato, sarà necessario specificare la posizione esatta dell'immagine di sfondo da utilizzare. Sebbene sia possibile copiare le nuove immagini di sfondo nella cartella degli sfondi esistente utilizzando i privilegi di root, in questo caso verrà specificata una nuova posizione della cartella: - Apri il file manager e individua la cartella contenente l'immagine di sfondo desiderata. La posizione completa dovrebbe quindi essere elencata nella barra degli indirizzi (ad esempio, in questo caso è /home/carl/Pictures )
- Rimuovi l'hash ('#') dall'inizio di bg= per attivarlo
- Rimuovi la posizione esistente e il file immagine specificato dopo il comando bg= (ad es. bg= /usr/share/backgrounds/default.png )
- Inserisci la nuova posizione dell'immagine da usare dopo il comando bg= - digitandola manualmente o copiandola e incollandola dalla barra degli indirizzi del file manager - e assicurati che termini con una barra (es. /home/ carl /Immagini/ ).
- Dopo la barra, inserisci il nome completo dell'immagine che desideri utilizzare, inclusa l'estensione del tipo di file (ad esempio /home/carl/Pictures/abstractgreen.jpg ).
Ad esempio, l'autore ha attivato la possibilità di impostare sfondi e ha utilizzato un'immagine di sfondo ( abstractgreen.jpg ) che si trova nella cartella Immagini . Ancora una volta, notare l'uso corretto delle maiuscole ove richiesto (ad es. Immagini ): /etc/lxdm/lxdm.conf## sfondo del saluto bg=/home/carl/Pictures/abstractgreen.jpg
Una volta completate le modifiche, puoi salvare le modifiche e chiudere il file di configurazione:
- nano : premi CTRL e 'x' per uscire, 'y' per salvare e <invio> per terminare, oppure
- gedit : Seleziona l'opzione 'salva' e poi chiudi la finestra.
La modifica sarà immediata e potrà essere visualizzata semplicemente effettuando il logout.
Rimozione del menu della lingua
Per impostazione predefinita, il menu a discesa Lingua si trova nella barra in alto. Poiché questo potrebbe non servire a molti utenti, può essere facilmente rimosso. Ciò potrebbe anche migliorare l'aspetto della schermata di accesso fornendo di conseguenza un aspetto più pulito e meno disordinato. Questa operazione viene eseguita nella sezione seguente, situata nella parte inferiore del file di configurazione LXDM: /etc/lxdm/lxdm.conf## se mostra il controllo di selezione della lingua lingua=1
Tutto ciò che serve per sostituire '1' dopo il comando lang= con uno '0':
/etc/lxdm/lxdm.conf## se mostra il controllo di selezione della lingua lingua=0
Una volta completate le modifiche, puoi salvare le modifiche e chiudere il file di configurazione:
- nano : premi CTRL e 'x' per uscire, 'y' per salvare e <invio> per terminare, oppure
- gedit : Seleziona l'opzione 'salva' e poi chiudi la finestra.
La modifica sarà immediata e potrà essere visualizzata semplicemente effettuando il logout.
Disabilitazione dell'elenco utenti
Per impostazione predefinita, i nomi utente disponibili saranno già elencati per la selezione nella schermata di accesso. Per maggiore sicurezza e (almeno per alcuni utenti) per migliorare l'aspetto della schermata di accesso, questa funzione può essere disabilitata. In questo caso sarà quindi necessario inserire manualmente sia username che password per effettuare l'accesso. Questa operazione viene eseguita nella sezione seguente, situata nella parte inferiore del file di configurazione LXDM: /etc/lxdm/lxdm.conf## se disabilita il controllo dell'elenco utenti al messaggio di benvenuto disabilita=0
Tutto ciò che serve per sostituire lo '0' dopo il comando disable= con un '1':
/etc/lxdm/lxdm.conf## se disabilita il controllo dell'elenco utenti al messaggio di benvenuto disabilita=1
Una volta completate le modifiche, puoi salvare le modifiche e chiudere il file di configurazione:
- nano : premi CTRL e 'x' per uscire, 'y' per salvare e <invio> per terminare, oppure
- gedit : Seleziona l'opzione 'salva' e poi chiudi la finestra.
Trovato questo articolo interessante? Condividilo sulla tua rete di contatti in Twitter, sulla tua bacheca su Facebook, in Linkedin, Instagram o Pinterest. Diffondere contenuti che trovi rilevanti aiuta questo blog a crescere. Grazie!





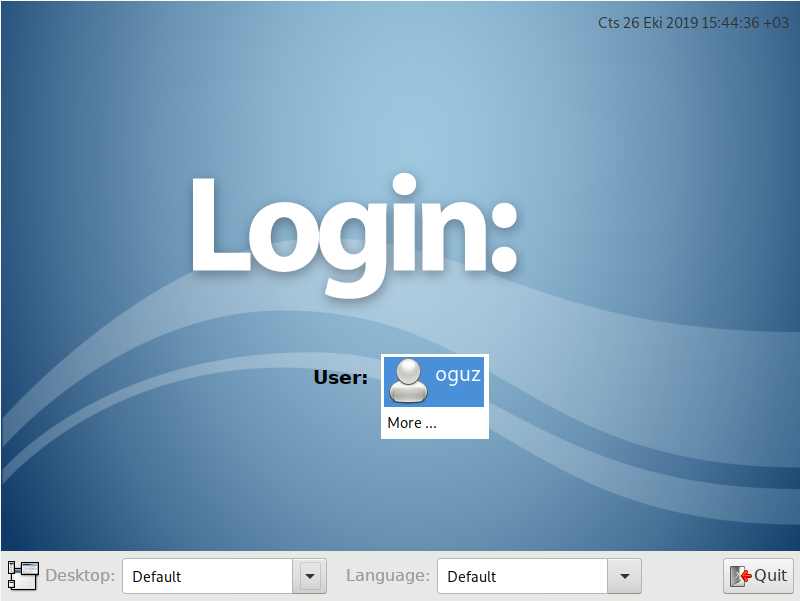








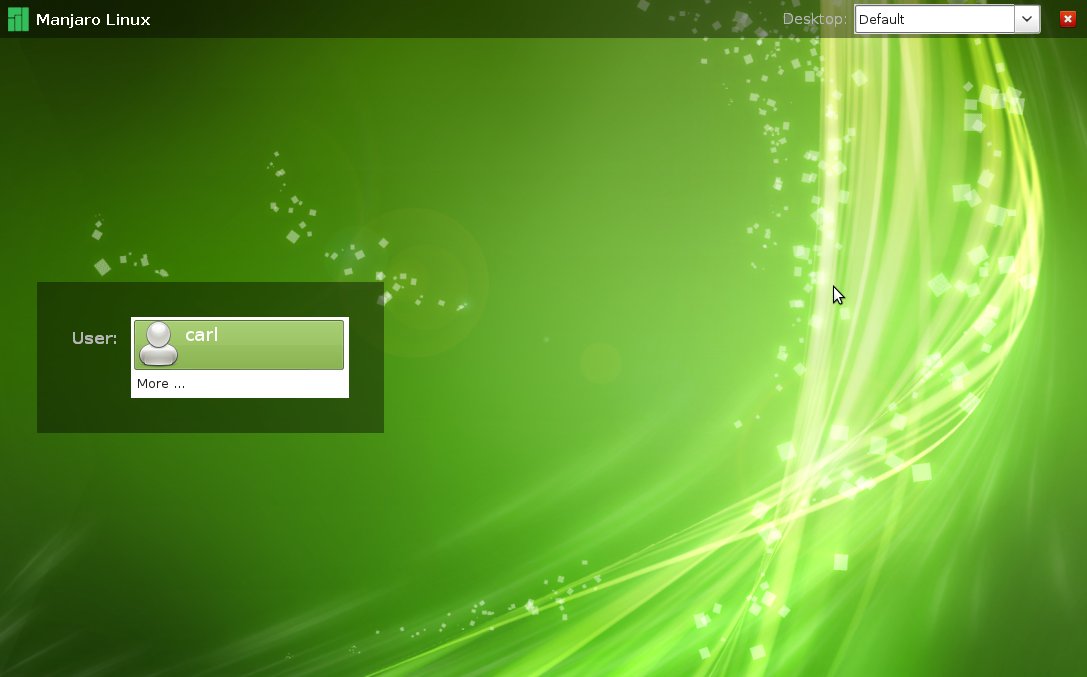
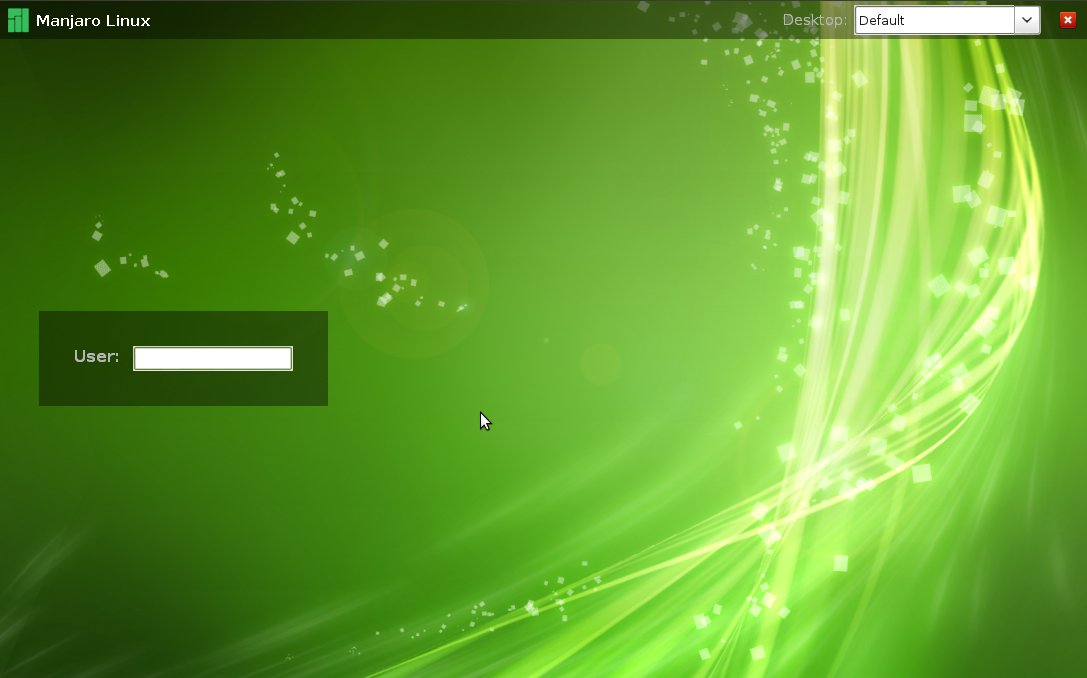



0 commenti:
Posta un commento