Come delineato nella pagina Download Manjaro , un ISO non è semplicemente una duplicazione "drag and drop" o "copia e incolla" dei file di installazione di Manjaro. Si tratta infatti di una copia del codice informatico grezzo che costituisce i file stessi. Questo è il motivo per cui è necessario utilizzare un'applicazione di masterizzazione software per "masterizzare" un file ISO, ovvero convertire il suo codice non elaborato nei file su un supporto fisico come un DVD o un'unità flash USB/datastick per poterlo utilizzare. Una volta masterizzati/convertiti, i file su quel supporto possono quindi essere utilizzati per eseguire Manjaro direttamente senza doverlo installare sul sistema (indicato come Live-CD o Live-USBmode) e/o installa Manjaro sul tuo sistema. Ancora una volta, tuttavia, non sarà necessario masterizzare un ISO se intendi eseguire Manjaro in un ambiente di macchina virtuale utilizzando Virtualbox di Oracle. Questo perché Virtualbox è in grado di leggere i file ISO direttamente come dischi virtuali .
Masterizzazione su CD/DVD in Linux
Diverse applicazioni di masterizzazione software diverse, se non già installate, dovrebbero essere disponibili per l'installazione dal Software Center / Software Manager / Package Manager / repository della tua distribuzione. I masterizzatori più diffusi includono XFBurn , K3b e Brasero . Quello che puoi scegliere dipende interamente dalla scelta personale. Tuttavia, di seguito è stata fornita una guida per masterizzare l'ISO Manjaro scaricato utilizzando Brasero:
1. Inserisci un CD/DVD vuoto (usa un DVD se masterizzi un ISO per qualcosa di diverso dalla NET Edition)
2. Avviare il masterizzatore del software Brasero
3. Fare clic sul pulsante Masterizza immagine - Masterizza un'immagine CD/DVD esistente su disco per aprire la finestra Impostazione masterizzazione immagine .
4. Fare clic sul pulsante sotto il titolo Selezionare un'immagine disco da scrivere per aprire il file manager. Individua e fai doppio clic sul file ISO scaricato per caricarlo. Al ritorno automatico alla finestra Image Burning Setup , notare che il file ISO è ora elencato come immagine del disco da scrivere.
5. Sotto il titolo Selezionare un disco da scrivere sul CD/DVD vuoto inserito dovrebbe essere già stato elencato automaticamente. Altrimenti, fare clic sul pulsante per selezionarlo manualmente.
6. Fare clic sul pulsante delle proprietà per aprire la finestra delle proprietà , quindi fare clic sul pulsante sotto il titolo Velocità di masterizzazione . Ancora una volta, si consiglia vivamente di selezionare la velocità più bassa disponibile. Una volta selezionato, fai clic sul pulsante Chiudi .
7. Fare clic sul pulsante Masterizza per avviare il processo di masterizzazione. Se necessario, seguire le istruzioni sullo schermo fornite.
Masterizzazione su CD/DVD in Windows
In Windows 7 e versioni successive, il supporto per la masterizzazione di ISO su DVD è integrato. Basta fare clic con il tasto destro sul file .iso e selezionare "Masterizza immagine disco". Questo farà apparire una serie di dialoghi per guidarti attraverso il processo.
Per Windows Vista o versioni precedenti di Windows sarà necessario scaricare software di terze parti. Per Windows sono disponibili diverse applicazioni di masterizzazione software gratuite. Uno di questi strumenti è DeepBurner. La versione portatile può essere scaricata da qui .
Scrivere su una chiavetta USB in Linux
Questa sezione descrive come scrivere un file ISO Linux su USB.
I file ISO di Windows sono notoriamente difficili e richiedono un'attenzione speciale.
Utilizzo del terminale
Per masterizzare l'iso su una chiavetta USB, inserisci il seguente comando in un terminale:
Dove [lettera unità] è la lettera del dispositivo rimovibile. Si noti che si tratta del dispositivo (ad esempio /dev/sdb) e non del numero della partizione (ad esempio /dev/sdb1).
Per trovare quale lettera di unità potrebbe essere scrivere:
Come puoi controllare ISO
- Esempio:
Disco manjaro-mate-15.12-x86_64.iso: 7,5 GiB, 8006074368 byte, 15636864 settori Unità: settori di 1 * 512 = 512 byte Dimensione settore (logico/fisico): 512 byte / 512 byte Dimensione I/O (minima /ottimale): 512 byte / 512 byte Tipo etichetta disco: dos
Identificatore del disco: 0x00000000Disco manjaro-xfce-16.08-x86_64.iso: 1,5 GiB, 1561657344 byte, 3050112 settori Unità: settori di 1 * 512 = 512 byte Dimensione settore (logico/fisico): 512 byte / 512 byte Dimensione I/O (minima /ottimale): 512 byte / 512 byte Tipo etichetta disco: dos Identificatore disco: 0x06c2dccb . Dispositivo Avvio Inizio Fine Settori Dimensione Id Tipo manjaro-xfce-16.08-x86_64.iso1 * 0 3050111 3050112 1,5G 0 Vuoto
manjaro-xfce-16.08-x86_64.iso2 224 63711 63488 31M ef EFI (FAT-12/16/32)- Isohybrid ha 2 partizioni, puoi controllare anche con gparted dopo aver masterizzato l'iso su una chiavetta USB.
Come creare un isoibrido
- o per UEFI
- Maggiori informazioni su http://www.syslinux.org/wiki/index.php?title=Isohybrid
Utilizzo di un'applicazione di masterizzazione
ImageWriter
ImageWriter dovrebbe essere disponibile per l'installazione dal Software Center / Software Manager / Package Manager / repository della tua distribuzione. Una volta che Imagewriter è stato scaricato e installato, assicurati che la chiavetta USB sia collegata prima di avviarlo.
È stata fornita una breve guida alla scrittura dell'immagine Manjaro .ISO:
1. Fare clic sull'icona al centro
2. Passare a dove è stata salvata l'immagine ISO e selezionarla
3. Assicurarsi che il dispositivo USB sia stato selezionato dal menu a discesa
4. Fare clic sul pulsante Scrivi
5. Al termine del processo di scrittura , riavviare il sistema
Scrivere su una chiavetta USB in Windows
Utilizzando Rufus
Rufus Rufus è un'utilità che aiuta a formattare e creare unità flash USB avviabili, come chiavi USB/pendrive, memory stick, ecc.
Quando usi Rufus per scrivere un Manjaro Live ISO su USB, devi selezionare la modalità DD quando ti viene richiesto di utilizzare la modalità standard o DD.
Vedere il suo sito web per maggiori dettagli: [1]
Scrivere su una chiavetta USB su un Macintosh
Come variante Unix, macOS utilizza un approccio simile a Linux. Tutti i comandi seguenti devono essere eseguiti nell'applicazione Terminale . I comandi che utilizzano sudo possono richiedere la tua password; questo è previsto.
Dopo aver inserito l'unità USB, identificala utilizzando diskutil :
/dev/disk0 (interno, fisico): #: TIPO NOME IDENTIFICATORE TAGLIA 0: GUID_partition_scheme *1.0 TB disk0 1: EFI EFI 209,7 MB disk0s1 2: Apple_APFS Container disk1 1000.0 GB disk0s2 /dev/disk3 (esterno, fisico): #: TIPO NOME IDENTIFICATORE TAGLIA 0: FDisk_partition_scheme *7.8 GB disk3 1: Windows_NTFS MYUSBDRIVE disco da 7,8 GB3s1
Nota l'identificatore disk3s1 in questo esempio.
Smonta l'unità con il comando:
Volume MYUSBDRIVE su disk3s1 smontato
Ora puoi usare dd per scrivere sul dispositivo raw:
787+1 record in 787+1 registra fuori 3303161856 byte trasferiti in 2470,782563 secondi (1336889 byte/sec)
L'unità USB può ora essere rimossa dal computer e utilizzata per avviare Manjaro.
Trovato questo articolo interessante? Condividilo sulla tua rete di contatti in Twitter, sulla tua bacheca su Facebook, in Linkedin, Instagram o Pinterest. Diffondere contenuti che trovi rilevanti aiuta questo blog a crescere. Grazie!





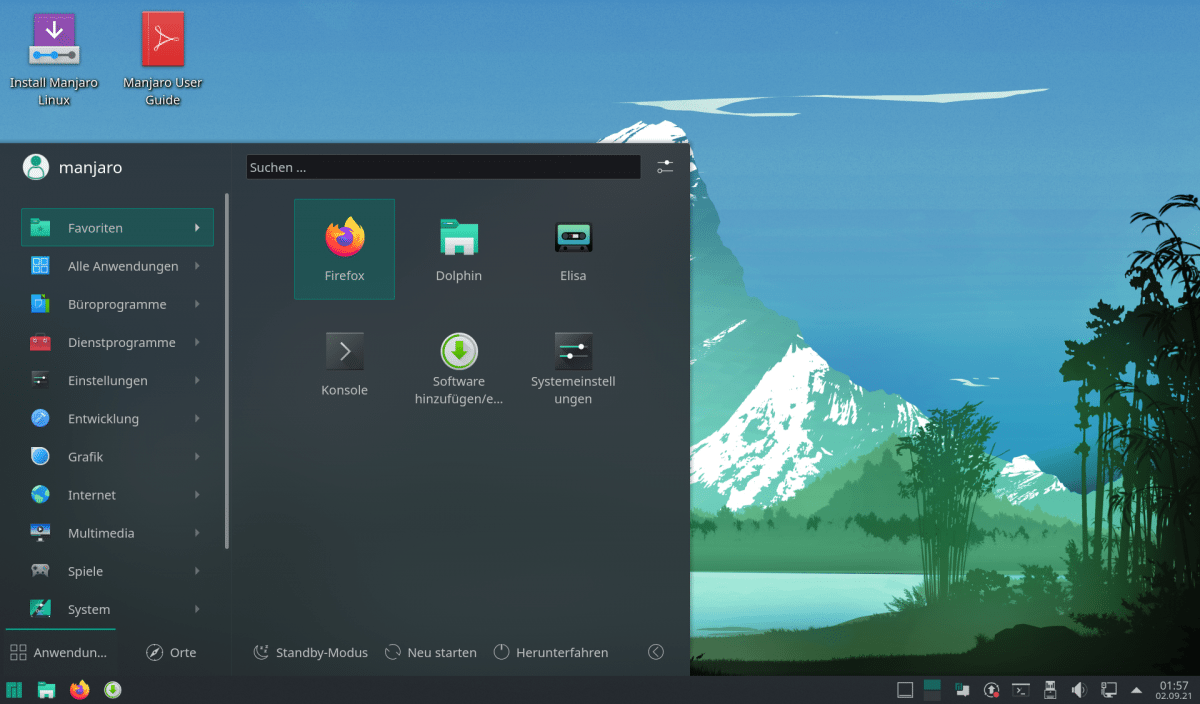


0 commenti:
Posta un commento