 Clonezilla live è un sistema open source basato su Debian Live che permette di clonare in pochi passaggi il contenuto di partizioni o interi dischi senza installare nulla.
Clonezilla live è un sistema open source basato su Debian Live che permette di clonare in pochi passaggi il contenuto di partizioni o interi dischi senza installare nulla.Attraverso un'interfaccia semplice che si appoggia a software come partimage e ntfsclone è possibile effettuare una copia diretta da disco a disco o da partizione a partizione, oppure salvare e ripristinare immagini di dischi o partizioni.
Clonezilla, oltre ad utilizzare i dispositivi locali, può sfruttare Samba, NFS e sshfs.
Spesso si tende a riferirsi a una specifica partizione usando il suo punto di mount, come nella frase "controlla il filesystem della partizione di root".
Aggiornamenti (via Distrowatch):
Steven Shiau has announced the release of Clonezilla Live 1.2.11-23, a new stable version of the project's Debian-based live CD designed for disk cloning tasks: "This release of Clonezilla Live (1.2.11-23) includes major enhancements and bug fixes: the underlying GNU/Linux operating system was upgraded, this release is based on the Debian 'Sid' repository as of 2011-11-28; Linux kernel was updated to version 3.1.1; Partclone was updated to version 0.2.38, gDisk to 0.8.1; a new mode '1-2-mdisks' (one image to be restored to multiple disks) was added in Clonezilla main menu, this is useful for creating massive USB Flash drives; this release supports VMFS5 imaging and cloning; the option to fsck the source partition will be shown in beginner mode; GRUB 2 for EFI booting was improved, now it is able to boot a Mac OS X machine from a USB Flash drive with the MBR partition table...."
Read the rest of the release announcement for a full list of changes and new features.
Download (MD5): clonezilla-live-1.2.11-23-i486.iso (102MB), clonezilla-live-1.2.11-23-i686-pae.iso (102MB), clonezilla-live-1.2.11-23-amd64.iso (103MB).
Ultime versioni rilasciate:
• 2011-11-29: Distribution Release: Clonezilla Live 1.2.11-23
• 2011-09-27: Distribution Release: Clonezilla Live 1.2.10-14
• 2011-07-26: Distribution Release: Clonezilla Live 1.2.9-19
• 2011-05-17: Distribution Release: Clonezilla Live 1.2.8-42
• 2011-03-29: Distribution Release: Clonezilla Live 1.2.8-23
• 2011-01-18: Distribution Release: Clonezilla Live 1.2.6-59
Nella sessione di lavoro con Clonezilla live, però, i dischi e le partizioni dovranno essere individuati tramite il loro nome di dispositivo.
Per individuare le associazioni tra i nomi di device e i punti di mount delle partizioni si può utilizzare il comando df.
L'output sul sistema di test (utile come riferimento per i nomi delle partizioni negli screenshot):
qemuuser@qemuimage:~$ df -h Filesystem Dimens. Usati Disp. Uso% Montato su /dev/hda1 2.8G 328M 2,3G 15% / ... /dev/hda6 6,8G 144M 6,3G 3% /home /dev/hdb1 9,9G 151M 9,2G 2% /mnt/storageUna volta effettuato il boot della distribuzione si presenta una schermata che permette di scegliere se utilizzare l'interfaccia ncurses di Clonezilla live oppure la linea di comando. Selezionare Start Clonezilla per utilizzare la prima.
Dalla schermata successiva si può scegliere in quale modalità utilizzare Clonezilla: la prima, device-image, permette di ottenere una immagine a partire da un disco/partizione e salvarla altrove oppure ripristinare un disco/partizione a partire da una immagine esistente. La seconda, device-device, permette di effettuare una copia diretta tra un disco/partizione e un altro.
Salvare l'immagine di una partizione su un supporto local.
In questo esempio si supporrà di voler salvare l'immagine di una partizione su un'altra partizione dello stesso disco. In particolare, si vuole salvare l'immagine della partizione di root del sistema su quella che normalmente è montata come /home.
La modalità corretta in questo caso è device-image: selezioniamola e diamo l'ok.
Il passo successivo consiste nell'indicare in che maniera si accederà al dispositivo di cui si vuole ottenere l'immagine (o, al contrario, su cui è salvata l'immagine che si vuole ripristinare: la procedura è esattamente analoga).
La prima opzione (local_dev) corrisponde all'indicazione di un dispositivo locale, mentre le successive corrispondono a vari modi di accedere a filesystem di rete. In questo caso, trattandosi di disco locale, ci interessa la prima.
Il passo successivo è selezionare la partizione che Clonezilla monterà come "repository di immagini": è quella dove verrà salvata l'immagine che stiamo creando. La schermata si presenta così:
In questo caso, siccome vogliamo salvare l'immagine creata nella nostra partizione /home, la scelta corretta è hda6.
Allo stesso modo, se mai dovremo ripristinare una partizione da un'immagine creata in precedenza, dovremo selezionare da questa stessa schermata il dispositivo su cui si trova l'immagine salvata.
Una volta dato l'ok Clonezilla tenta il mount della partizione indicata: se va a buon fine viene mostrato l'output di df -h per la sessione. La partizione che abbiamo indicato dovrebbe risultare montata su /home/partimag.
Premere il tasto Invio per proseguire.
A questo punto si deve indicare l'operazione che si vuole eseguire.
Le prime due corrispondono a salvataggio/ripristino dell'immagine di un intero disco, le successive al salvataggio/ripristino di una partizione. In questo caso ci interessa la terza.
In seguito si possono modificare alcune opzioni del comportamento di Clonezilla:
[*] -q Usa ntfsclone invece di partimage per clonare partizioni NTFS<br />[*] -c Attendi la conferma prima di clonare<br />[ ] -nogui Non mostrare l'interfaccia grafica di partimage, usa solo il testo<br />[ ] -a Non forzare l'attivazione del DMA del disco<br />[ ] -ntfs-ok Assumi che le partizioni NTFS siano integre, salta il controllo (solo ntfsclone)<br />
Nella maggior parte dei casi non sarà necessario modificare le proposte di default.
Il passo successivo è scegliere il tipo di compressione dell'immagine. Di default viene proposta una compressione con gzip, ma è possibile anche utilizzare bzip2, lzo o non comprimerla affatto. Per un uso "casalingo" si considerino principalmente gzip e bzip2 (più lento del primo, ma con un risultato di dimensioni minori).
Dopo aver scelto e confermato il nome con cui si vuole salvare l'immagine, è il momento di indicare qual è la partizione da salvare. Vengono mostrate solo le partizioni non montate: se quella che si sta cercando non è nella lista, è probabile che sia stata montata per errore nei passaggi precedenti, e sarà necessario interrompere la procedura e ricominciare.
Se non si è disattivata l'opzione relativa, verrà chiesta una conferma; infine verrà avviata la copia della partizione.
Al termine verrà proposto un semplice menu da cui si può spegnere/riavviare il computer o far ripartire Clonezilla per effettuare altre operazioni.
Clonare un dispositivo di memorizzazione.
Per copiare fedelmente il contenuto di un disco/partizione su un altro si può utilizzare la modalità device-device di Clonezilla live.
Subito dopo averla selezionata, occorre indicare se si tratta di un disco o di una partizione e se si sta lavorando su dispositivi locali o remoti:
Le opzioni sono autoesplicative, per copiare il contenuto di un disco su un altro disco locale si selezioni la prima.
Viene poi chiesto, in successione, di indicare quali sono il disco da copiare (source) e quello su cui si vuole scrivere (target).
La schermata successiva presenta varie opzioni per regolare il comportamento dei programmi che gestiscono la clonazione:
[*] -g-auto Reinstalla GRUB nel master boot record dell'hard disk di destinazione<br />[ ] -e Ridimensiona il filesystem per adattare la dimensione della partizione a quella di destinazione<br />[ ] -nogui Non mostrare l'interfaccia grafica di partimage, usa solo il testo<br />[ ] -n Non creare la tabella delle partizioni nel settore di boot dell'hd di destinazione<br />[ ] -m Non clonare il bootloader<br />[ ] -o Forza il caricamento dei valori salvati per la geometria dell'hard disk<br />[ ] -b Fai girare la clonazione in modalità batch (PERICOLOSO!)<br />[*] -v Stampa le informazioni in modalità prolissa<br />
Una volta avviata la clonazione, si verrà più volte avvisati della perdita dei dati sull'hard disk di destinazione. Verranno richieste un paio di conferme, poi avviato il processo di copia vero e proprio:
Al termine verrà presentato un menu testuale da cui si può scegliere se spegnere il pc, riavviarlo o far ripartire Clonezilla.
Se ti è piaciuto l'articolo , iscriviti al feed cliccando sull'immagine sottostante per tenerti sempre aggiornato sui nuovi contenuti del blog:

Trovato questo articolo interessante? Condividilo sulla tua rete di contatti in Twitter, sulla tua bacheca su Facebook, in Linkedin, Instagram o Pinterest. Diffondere contenuti che trovi rilevanti aiuta questo blog a crescere. Grazie!





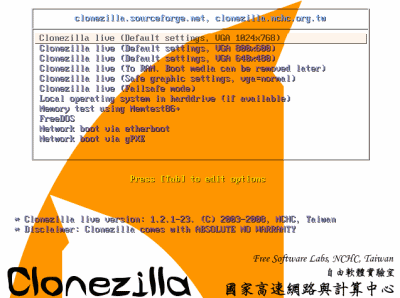




0 commenti:
Posta un commento